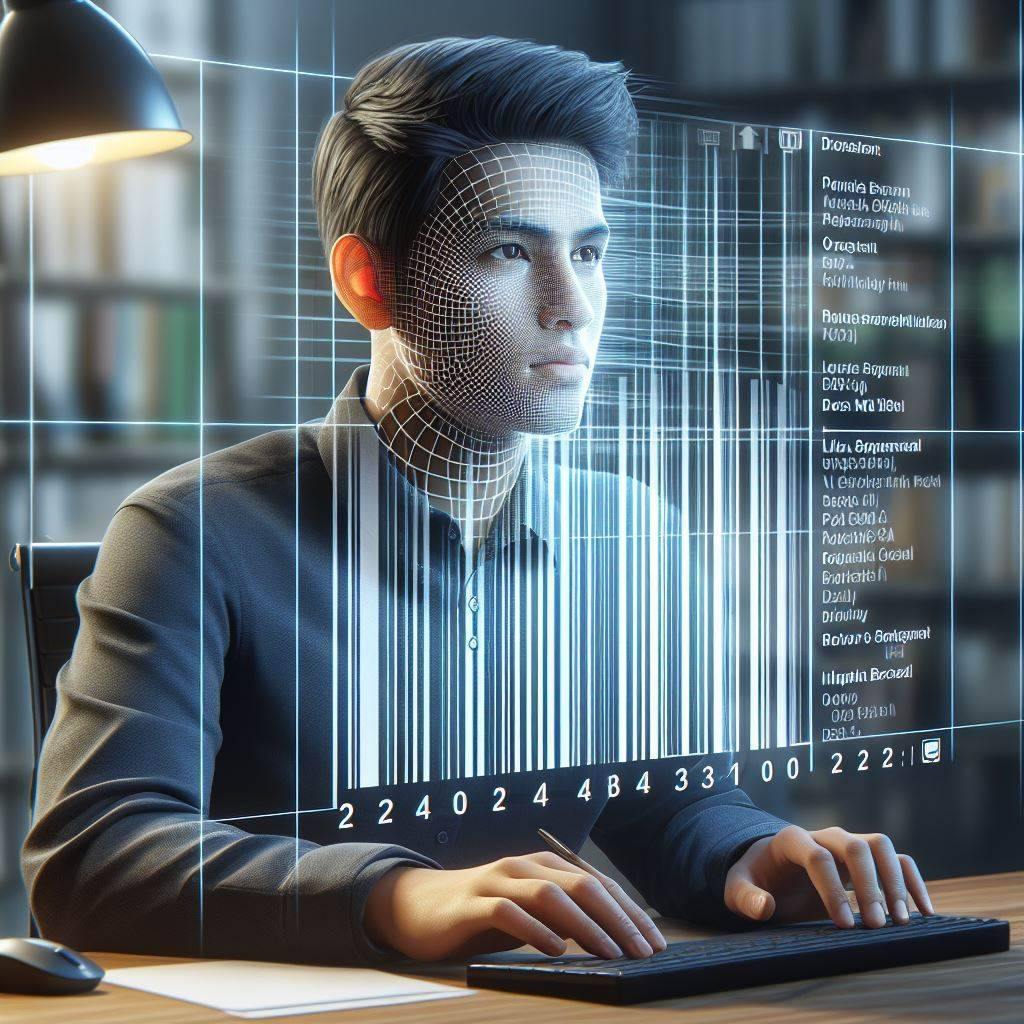Introdução
Neste artigo, vamos ensinar como adicionar código de barras no Excel. Essa é uma função muito útil para organizar e identificar produtos, e iremos mostrar um passo a passo simples para criar códigos de barras facilmente.

Passo 1: Instalação da Fonte
Antes de começarmos, é necessário instalar a fonte correta para gerar os códigos de barras. Para isso, é necessário baixar o pacote disponível na descrição do vídeo. Após o download, clique com o botão direito do mouse e selecione “Instalar” para instalar a fonte necessária.
Passo 2: Criando o Código de Barras
Agora que a fonte está instalada, vamos abrir o Excel e criar o código de barras. Vamos trabalhar com um arquivo em branco e começar na célula A2. Digite o código que deseja utilizar na célula A2 e certifique-se de que ele tenha 12 caracteres.
Passo 3: Adicionando a Fórmula
Agora, vamos adicionar a fórmula que irá calcular o código de barras na célula A2. Para fazer isso, digite a função “=nr13(A2)” na célula desejada. Essa função irá calcular o código de barras com base no código que você digitou.
Passo 4: Formatação do Código de Barras
Após adicionar a fórmula, o código de barras será exibido, mas ainda não estará formatado corretamente. Para corrigir isso, vamos selecionar a célula com o código de barras e alterar a fonte para “ean-13”.
Passo 5: Leitura do Código de Barras
Agora que o código de barras está formatado corretamente, você poderá fazer a leitura dele utilizando um leitor de códigos de barras. Basta aumentar o tamanho do código de barras para facilitar a leitura e pronto!
Conclusão
Adicionar código de barras no Excel pode facilitar muito a organização e identificação de produtos. Com apenas alguns passos simples, você pode criar códigos de barras de forma rápida e fácil. Esperamos que este tutorial tenha sido útil e que você possa aproveitar ao máximo essa funcionalidade no seu Excel. Não se esqueça de conferir o pacote disponível na descrição do vídeo, que inclui a fonte necessária e 10 planilhas de Excel + 3 dashboards de presente. Se tiver alguma dúvida, deixe um comentário no vídeo e ficaremos felizes em ajudar. Aproveite!