O sistema FPW, conhecido como Folha de Pagamento para Windows, foi um software inovador lançado pela LG Sistemas em 1994. Ele foi o primeiro software brasileiro de folha de pagamento com interface gráfica e tecnologia cliente/servidor1. Com o passar do tempo, o FPW evoluiu e atualmente é conhecido como Gen.te Nuvem1.
O FPW é um sistema de folha de pagamento completo que atende às necessidades de empresas de todos os portes, oferecendo uma ampla gama de funcionalidades e recursos para gerenciar a folha de pagamento de forma eficiente e precisa2. Além disso, a Chinarelli TI oferece consultoria especializada em FPW e outros sistemas de folha de pagamento, bem como treinamentos para equipes dominarem os novos sistemas ou aqueles que já utilizam3.
Se você está procurando informações sobre atualizações recentes ou mudanças específicas no sistema FPW, recomendo visitar o site oficial ou entrar em contato com especialistas que oferecem suporte e treinamento para o FPW3. Eles poderão fornecer as informações mais atualizadas e relevantes sobre o estado atual do sistema e como ele pode ser utilizado para atender às suas necessidades de folha de pagamento.


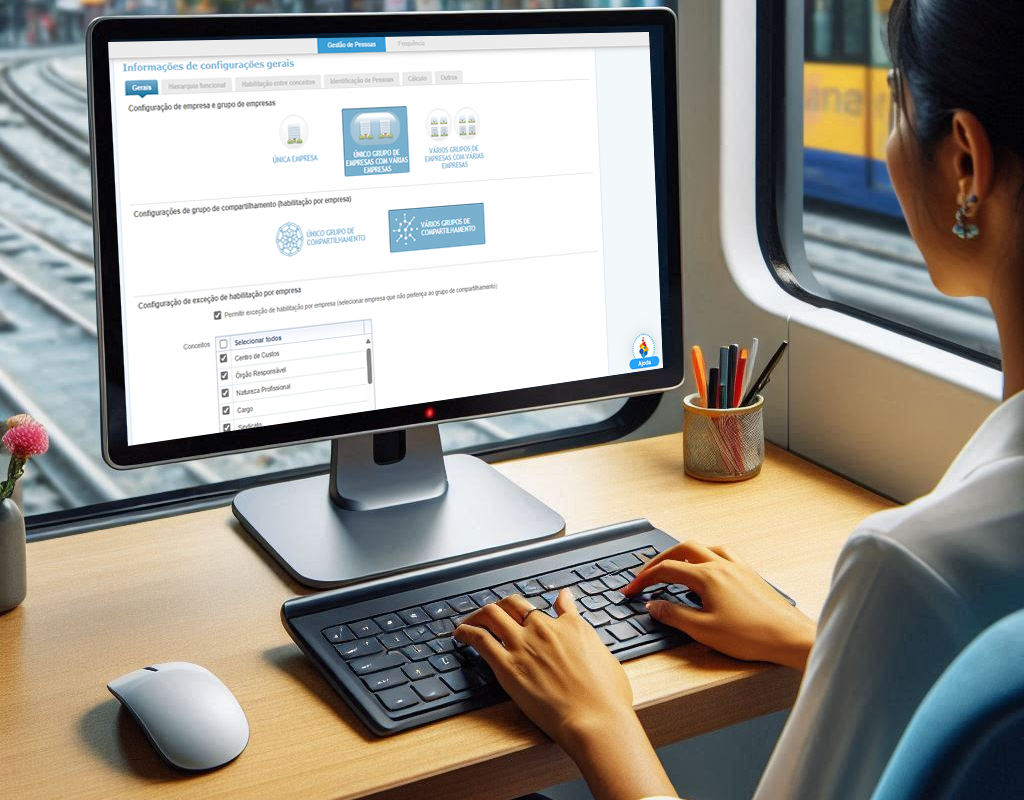












Você precisa fazer login para comentar.