O Excel é um programa de planilhas eletrônicas que pode ser usado para uma variedade de tarefas, incluindo marketing. Com o Excel, você pode organizar, analisar e visualizar dados de marketing de forma rápida e eficiente.
Gostaria de melhorar seus conhecimentos em Excel e se tornar um especialista com o menor custo beneficio? Então faça agora nosso curso de Excel do Básico ao Avançado Infinito clique aqui

Organizando dados de marketing
O primeiro passo para usar o Excel para marketing é organizar seus dados de marketing. Isso significa inserir os dados nas células corretas e formatá-los de forma consistente.
Para organizar dados de marketing no Excel, você pode usar as seguintes ferramentas:
- Colunas e linhas: as colunas e linhas são as principais estruturas de dados no Excel. As colunas são identificadas por letras, enquanto as linhas são identificadas por números.
- Células: as células são as unidades básicas de dados no Excel. Cada célula é identificada por uma combinação de letra e número.
- Formatação: a formatação pode ser usada para alterar a aparência dos dados. Por exemplo, você pode formatar os dados para serem exibidos como números, texto ou datas.
Aqui estão alguns exemplos de como você pode organizar seus dados de marketing no Excel:
- Se você estiver rastreando suas campanhas de marketing, você pode criar uma planilha com colunas para cada campanha, incluindo o nome da campanha, o orçamento, os objetivos e os resultados.
- Se você estiver rastreando seus leads, você pode criar uma planilha com colunas para cada lead, incluindo o nome, o e-mail, o telefone e o estágio do funil de vendas.
Analisando dados de marketing
Depois de organizar seus dados de marketing, você pode começar a analisá-los. O Excel oferece uma variedade de ferramentas e recursos para analisar dados de marketing, incluindo:
- Fórmulas e funções: as fórmulas e funções podem ser usadas para calcular valores, comparar dados e realizar outras operações. Por exemplo, você pode usar uma fórmula para calcular o retorno sobre o investimento de suas campanhas de marketing ou para comparar os resultados de diferentes campanhas.
- Filtros: os filtros podem ser usados para ocultar ou exibir dados específicos. Por exemplo, você pode usar filtros para visualizar apenas os leads que se converteram ou para visualizar apenas os resultados de um determinado mês.
- Ordem: os dados podem ser ordenados por coluna ou linha. Por exemplo, você pode ordenar seus leads por nome ou por estágio do funil de vendas.
- Cálculos automáticos: o Excel pode calcular automaticamente totalizações, médias e outros valores. Por exemplo, você pode usar o Excel para calcular o número total de leads ou a média do valor das vendas.
Visualizando dados de marketing
Visualizar dados de marketing é uma ótima maneira de entender as informações e identificar tendências. O Excel oferece uma variedade de ferramentas e recursos para visualizar dados de marketing, incluindo:
- Gráficos: os gráficos são uma ótima maneira de visualizar dados em um formato visual. Por exemplo, você pode usar um gráfico de barras para visualizar o desempenho de suas campanhas de marketing ou um gráfico de linhas para visualizar o número de leads ao longo do tempo.
- Tabelas dinâmicas: as tabelas dinâmicas são uma ótima maneira de analisar dados de forma interativa. Por exemplo, você pode usar uma tabela dinâmica para comparar o desempenho de diferentes campanhas de marketing ou para visualizar as tendências do número de leads.
Dicas para usar o Excel para marketing
Aqui estão algumas dicas para usar o Excel para marketing:
- Comece com um objetivo: antes de começar a usar o Excel para marketing, defina um objetivo para sua análise. Isso o ajudará a determinar quais dados você precisa rastrear e como você deseja organizá-los.
- Use nomes de células descritivos: dê nomes de células descritivos às células e intervalos de células que você usa. Isso tornará mais fácil entender seus dados e fórmulas.
- Use a AutoCompletar: a AutoCompletar pode ser uma ferramenta útil para inserir fórmulas e funções.
- Salve seus dados com frequência: salve seus dados com frequência para evitar perder alterações.
Conclusão
O Excel é uma ferramenta poderosa que pode ser usada para marketing de forma rápida e eficiente. Com um pouco de prática, você poderá usar o Excel para organizar seus dados de marketing, analisar seus dados e visualizar seus insights de forma clara e concisa.
Aqui estão alguns exemplos de como o Excel pode ser usado para marketing:
- Rastreamento de campanhas de marketing: você pode usar o Excel para rastrear o desempenho de suas campanhas de marketing, incluindo o número de leads gerados, o número de vendas fechadas e o retorno sobre o investimento.
- Análise de leads: você pode usar o Excel para analisar seus leads, incluindo suas informações demográfica


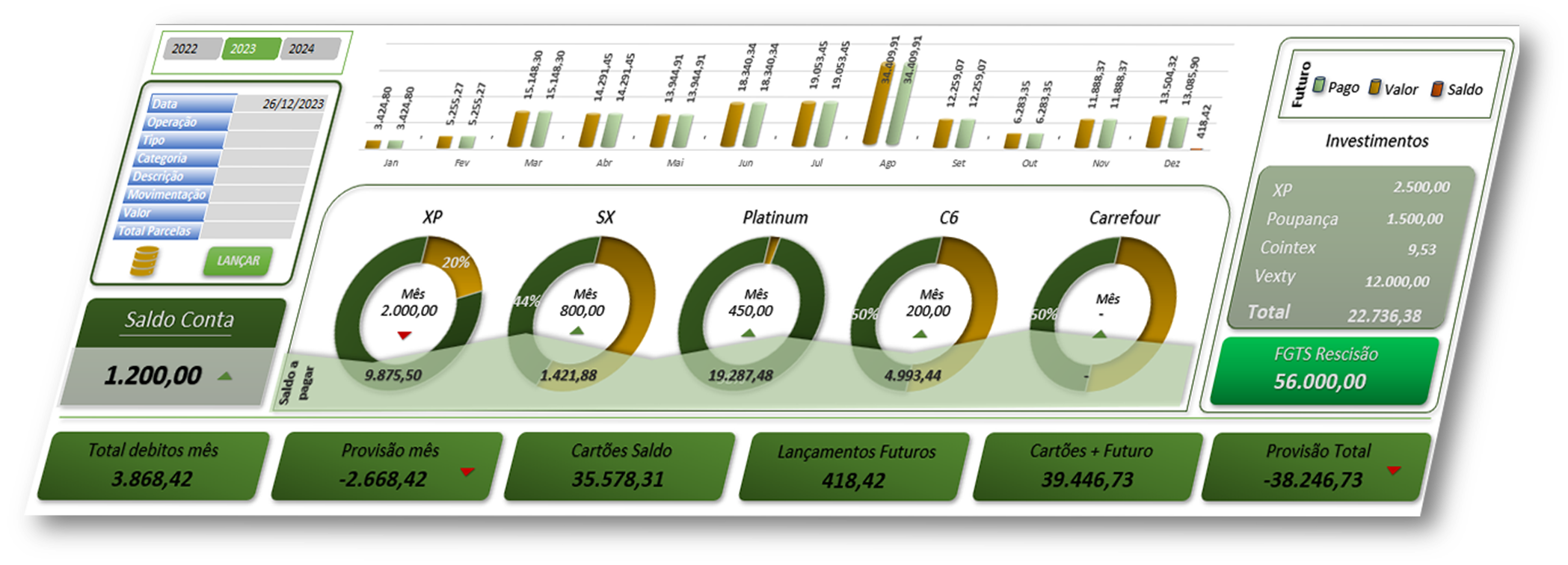














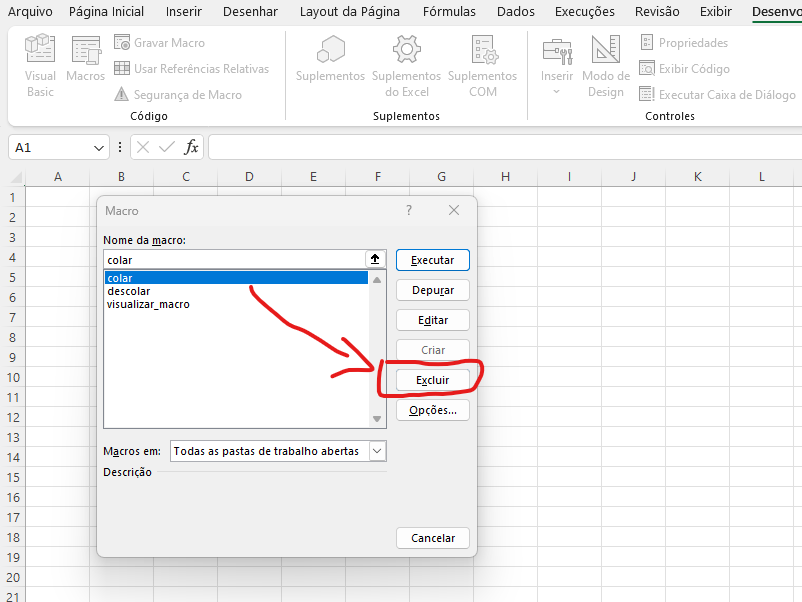










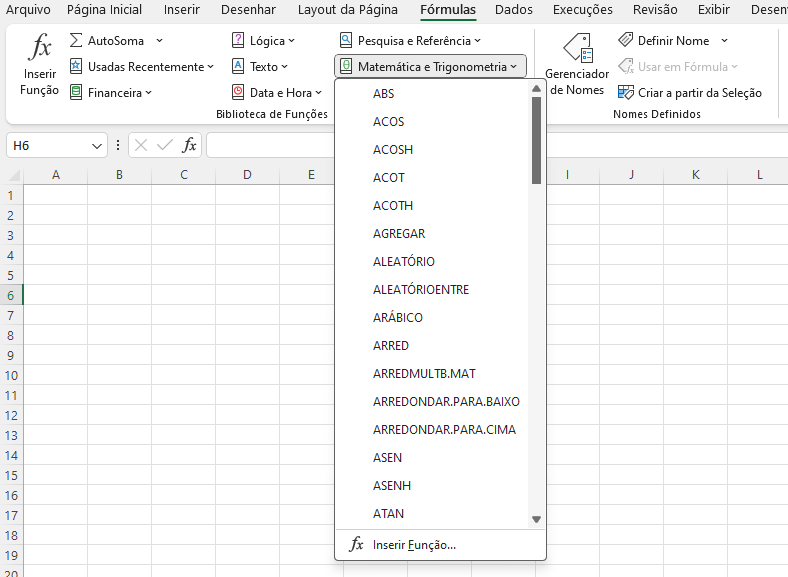




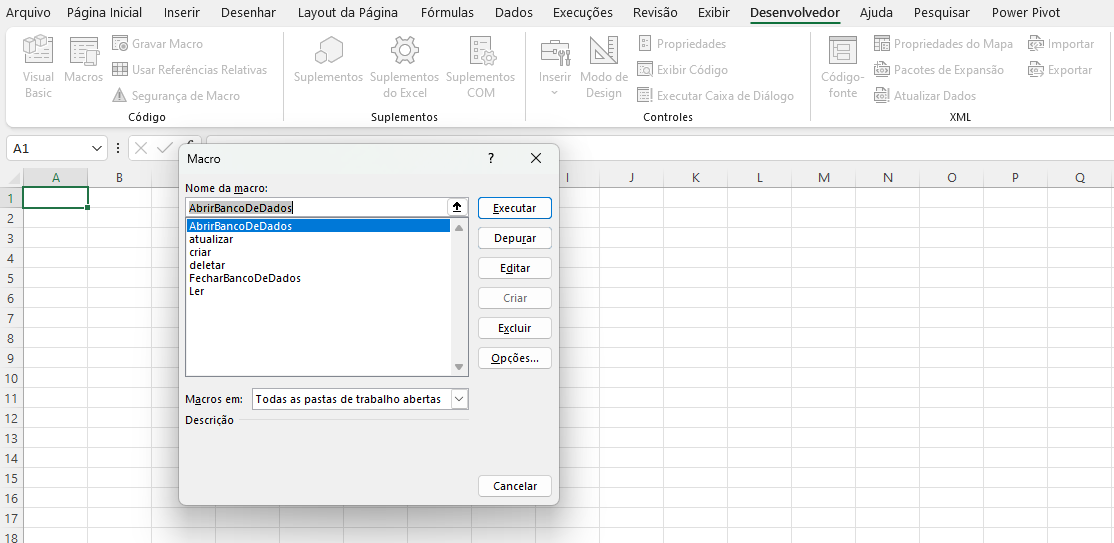



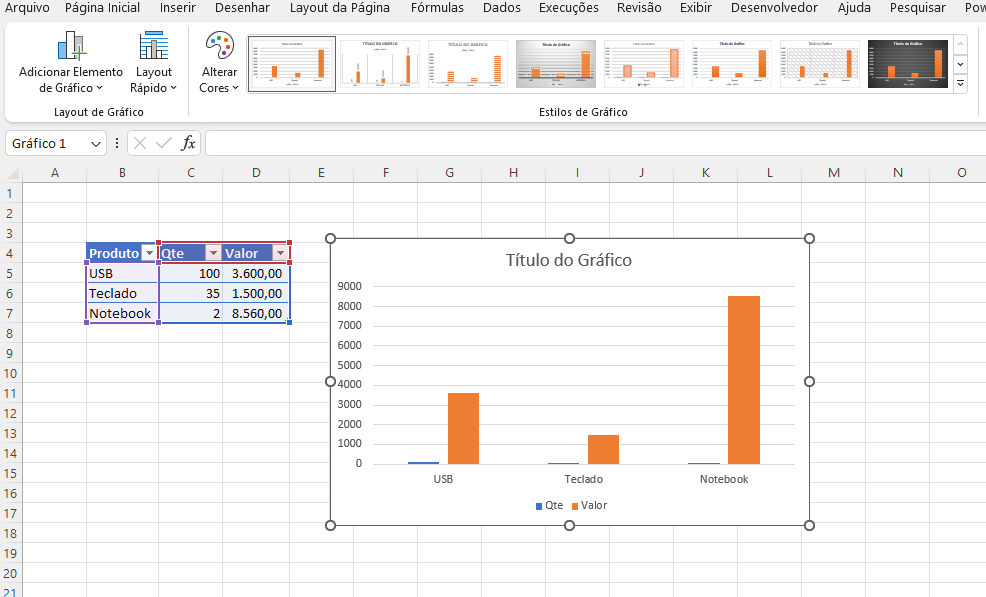




Você precisa fazer login para comentar.