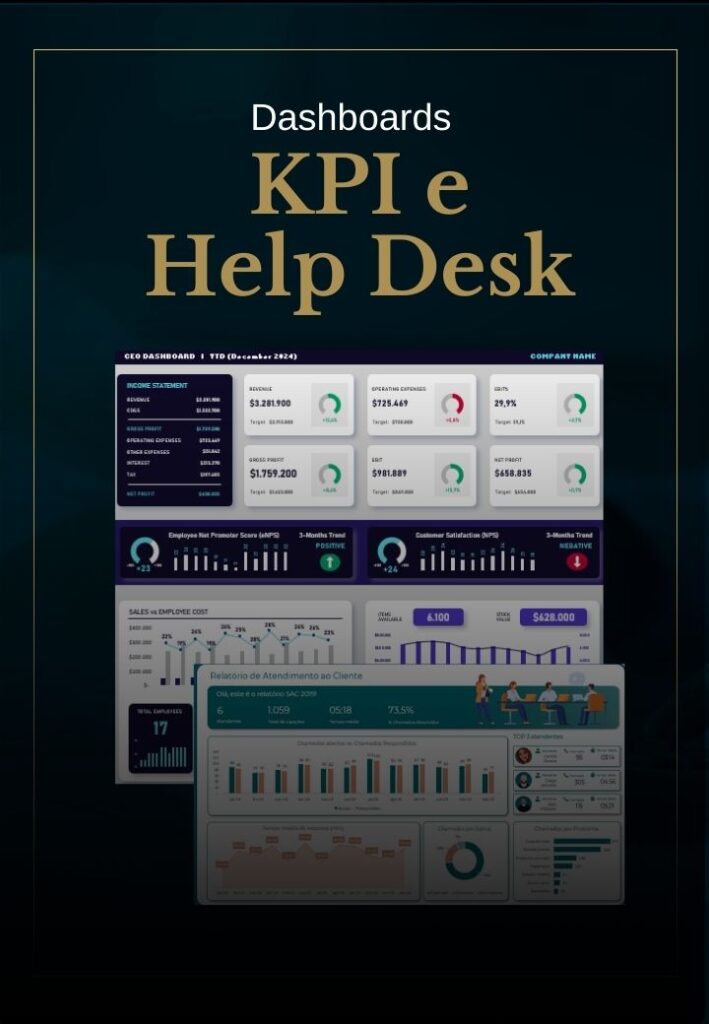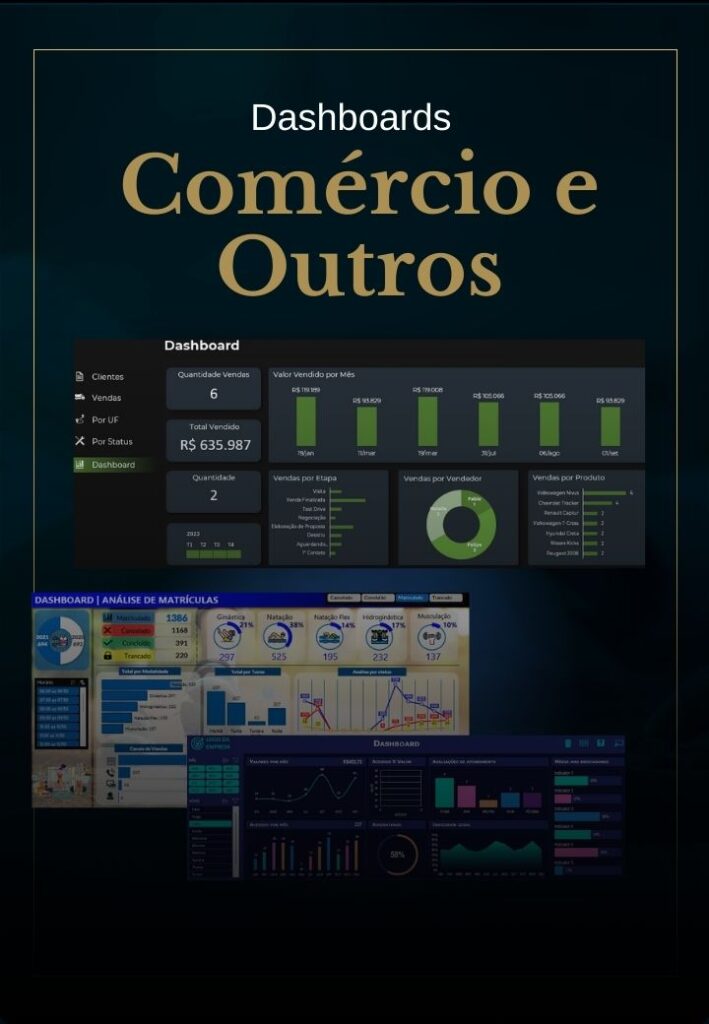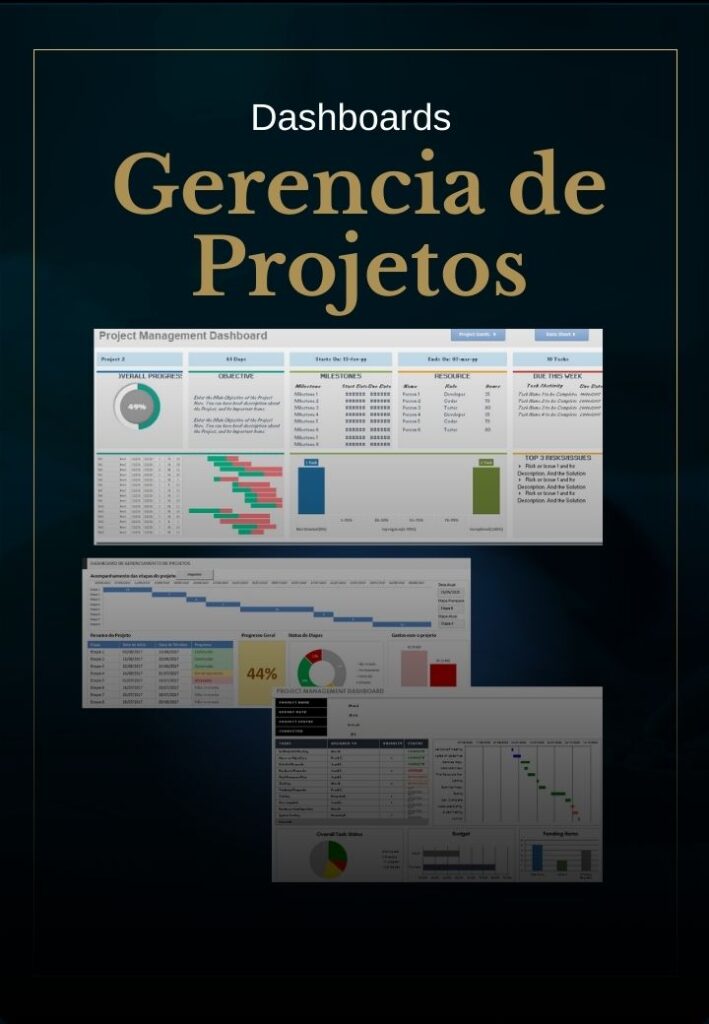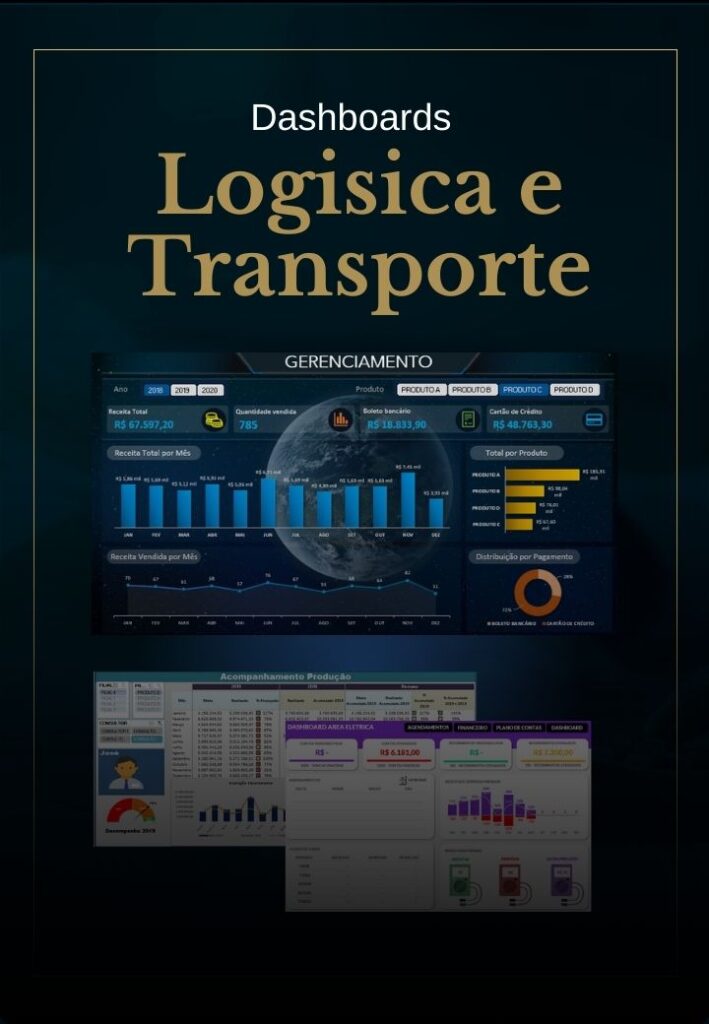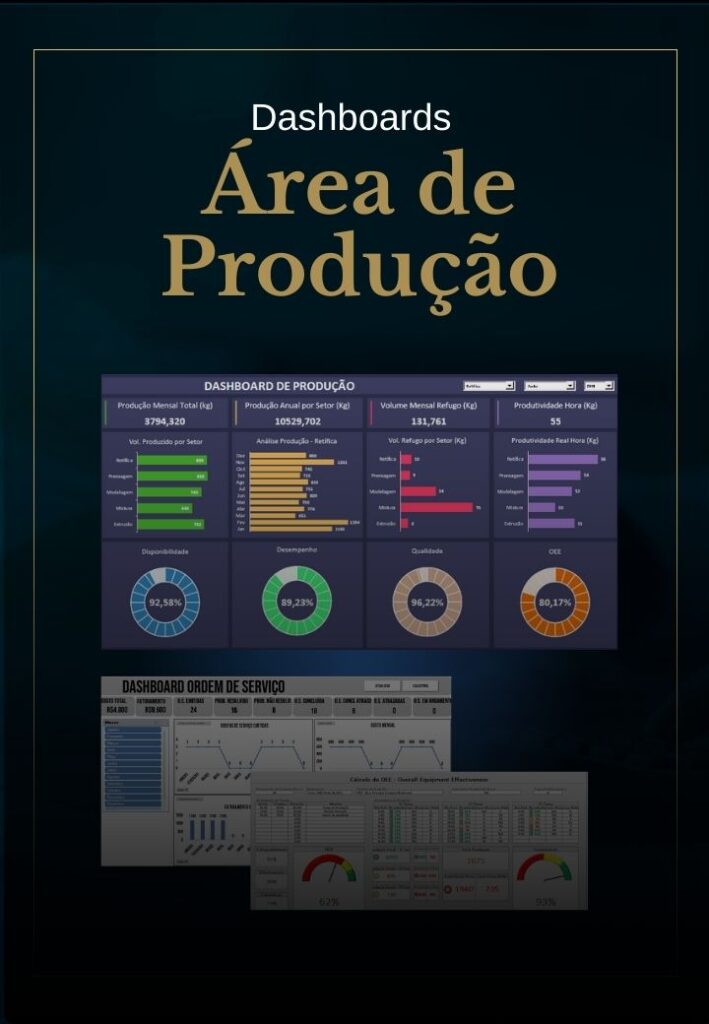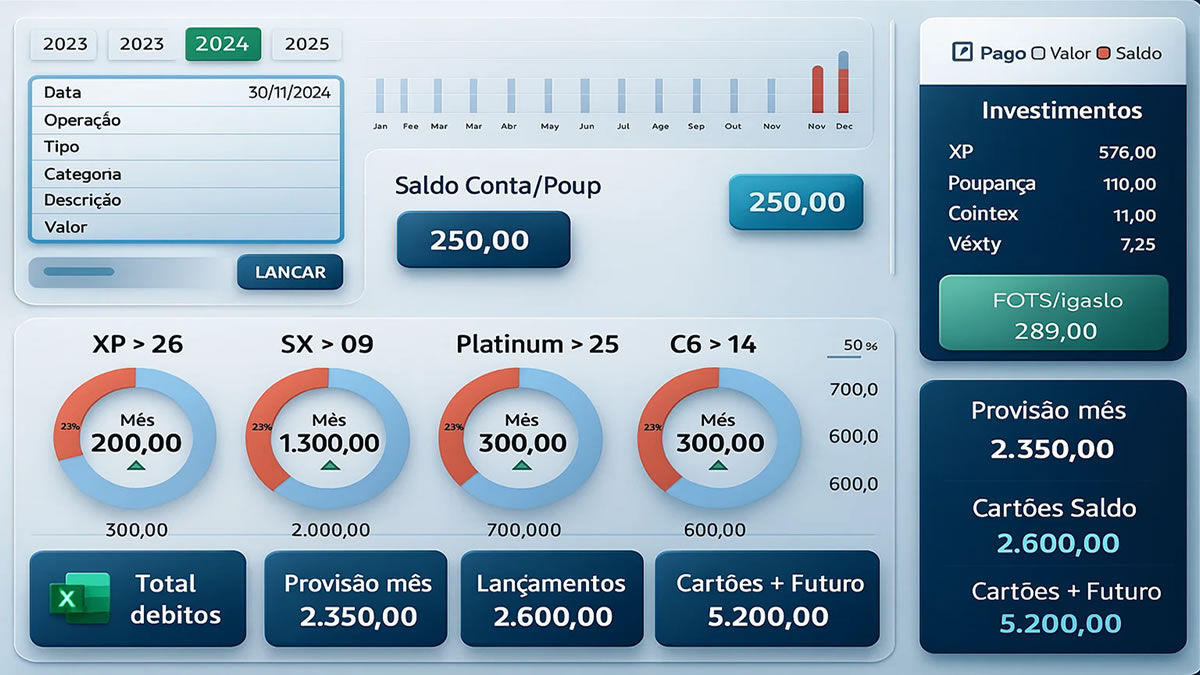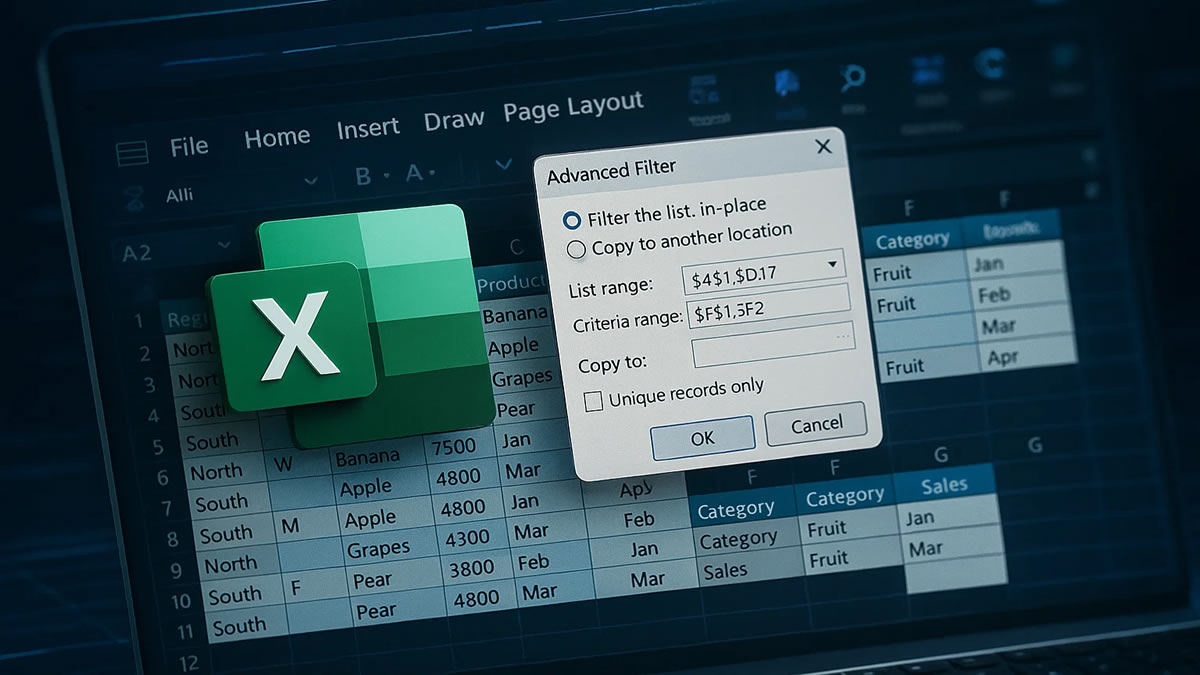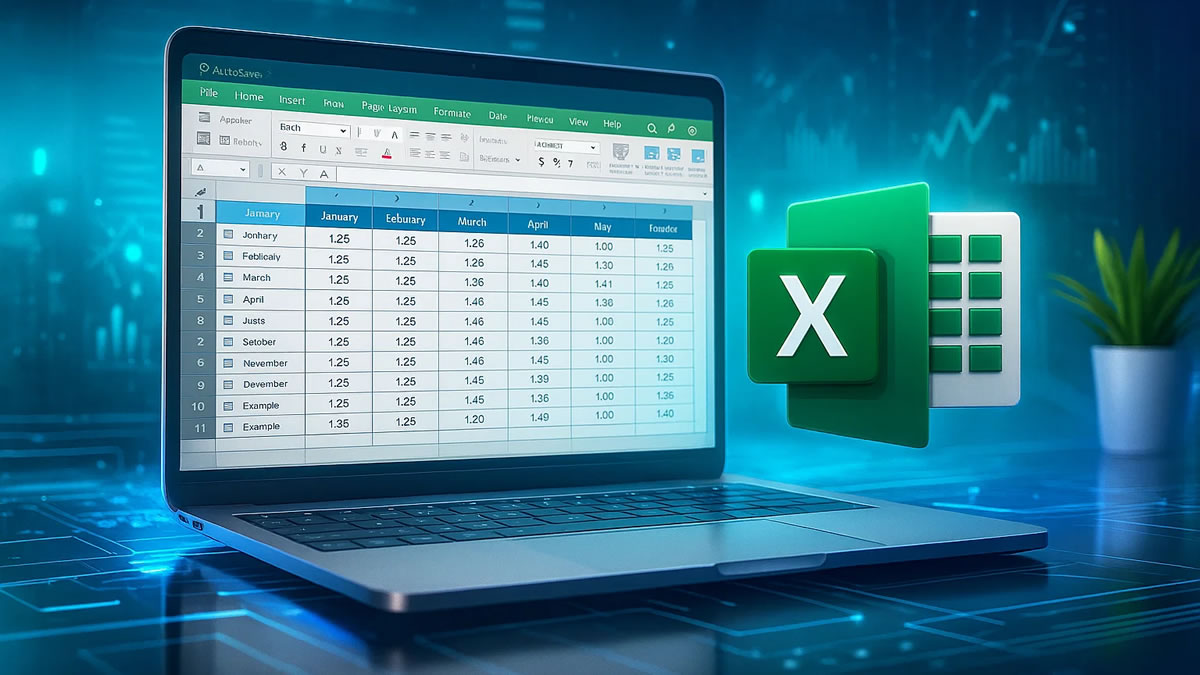Considerações Importantes
Embora a criação de imagens vinculadas no Excel seja uma ferramenta poderosa, há algumas limitações e considerações:
Tamanho da Planilha: Quanto mais imagens vinculadas você criar, mais pesada a planilha pode ficar, especialmente se estiver trabalhando com muitos dados.
Atualização Instantânea: Embora a imagem se atualize automaticamente quando os dados das células mudam, essa atualização pode não ser tão imediata em versões mais antigas do Excel ou em planilhas grandes e complexas.
Conclusão
A criação de imagens vinculadas no Excel é um recurso poderoso que pode ser muito útil na construção de relatórios dinâmicos, dashboards ou apresentações de dados interativas. Ao vincular uma imagem a um intervalo de células, você pode economizar tempo e melhorar a eficiência na visualização de dados. Com isso, você garante que qualquer mudança feita na tabela seja refletida imediatamente na representação gráfica, oferecendo uma maneira mais automatizada e prática de lidar com as informações.